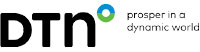|
|
»Forums Index
»Archive (2017 and earlier)
»IQFeed Developer Support
» |


|
| Author | Topic: IQFeed .NET C# sockets example using IQ32.dll (5 messages, Page 1 of 1) |
|
Dennis -Interested User- Posts: 19 Joined: Oct 8, 2004 |
This may be of interest to some:
/////////////////////////////////////////////////////////////////////////////////// // console_stream.cs, version 1.0, copyright 2004 // IQFeed .NET C# sockets example using IQ32.dll // // contributed to the IQFeed Developer Support Forum // by Dennis Sanders (forum username: Dennis) // email: dennissanders@intsvcs.com /////////////////////////////////////////////////////////////////////////////////// using System; using System.Threading; using System.Net.Sockets; using System.Runtime.InteropServices; public delegate void Callback(int x, int y); class IQFeed_NETSocket_Example { [DllImport("IQ32.dll")] public static extern void SetCallbackFunction(Callback SetGoodToGo); [DllImport("IQ32.dll")] public static extern int RegisterClientApp(IntPtr hClient, string szProductName, string szProductKey, string szProductVersion); [DllImport("IQ32.dll")] public static extern void RemoveClientApp(IntPtr hClient); public static bool GoodToGo = false; public static void SetGoodToGo(int x, int y) { GoodToGo = (x==0 && y==0); if (x==1 && y==1) { Console.WriteLine("IQFeed delivered close message"); RemoveClientApp(IntPtr.Zero); } } public static void Main() { Callback IQFeed_CallBack = new Callback(IQFeed_NETSocket_Example.SetGoodToGo); SetCallbackFunction(IQFeed_CallBack); RegisterClientApp(IntPtr.Zero, "IQFEED_DEMO", "1.0", "1.0"); while (!GoodToGo) Thread.Sleep(100); try { String server = "127.0.0.1"; Int32 port = 5009; TcpClient client = new TcpClient(server, port); NetworkStream stream = client.GetStream(); String message = "S,KEY\r\n"; Byte[] data = System.Text.Encoding.ASCII.GetBytes(message); stream.Write(data, 0, data.Length); message = "wMSFT\r\n"; message += "wIBM\r\n"; data = System.Text.Encoding.ASCII.GetBytes(message); stream.Write(data, 0, data.Length); data = new Byte[5120]; for(int x=0; x<20; x++) { String responseData = String.Empty; Int32 bytes = stream.Read(data, 0, data.Length); responseData = System.Text.Encoding.ASCII.GetString(data, 0, bytes); Console.Write(responseData); } client.Close(); } catch (ArgumentNullException e) { Console.WriteLine("ArgumentNullException: {0}", e); } catch (SocketException e) { Console.WriteLine("SocketException: {0}", e); } RemoveClientApp(IntPtr.Zero); Console.Write("\nPress Enter to continue..."); Console.Read(); GC.KeepAlive(IQFeed_CallBack); } } ////////////////////////////////////////////////////////////////////////////////////// // end - console_stream.cs ////////////////////////////////////////////////////////////////////////////////////// Please post or email any questions, comments or improvements. Regards, Dennis Sanders dennissanders@intsvcs.com |
|
Dennis -Interested User- Posts: 19 Joined: Oct 8, 2004 |
To build and run console_stream.cs from Visual Studio.NET:
Create a new Visual C# "Empty Project" in Visual Studio.NET - In VS.NET go to File->New->Project->Visual C# Projects->Empty Project. - Type in "console_stream" as the project name and select a location for the project folder. - Accept the remaining defaults and click OK. Add a new Code File to the Project - In the Solution explorer (use View if you don't see it), right click "console_stream" (the project name). - Select Add->Add New Item->Code File. - Name the Code File console_stream.cs, click Open. Copy and paste the posted code to the editing space for console_stream.cs. - (...All indents will be magically restored, thank God!...) Add System.dll to the References in your project. - Right click References (below the project name in the Solution Explorer). - Select Add Reference, then scroll down the selections under the .NET tab. - Double-click System.dll, it should appear in Selected Components, then click OK. (System.dll will be added as System under References. Now Build the Solution - Change Active Configuration if desired.(the default is Debug, but Release works as well) - Then select Build->Build Solution The project should build with 0 failed, 0 skipped (and no warnings). - Any build errors can most likely be resolved by adjusting your path or other environment variables. You will need a path to IQ32.dll (C:\Program Files\DTN\IQFeed on my computer) in order to successfully run the program. To run console_stream.exe from Visual Studio press F5. Or, to run the .exe from Windows; exit Visual Studio and hunt down the console_stream.exe in you newly created project folder. When you find it...double click it. If you have any questions or problems, please post or email. Regards, Dennis Sanders dennissanders@intsvcs.com |
|
Dennis -Interested User- Posts: 19 Joined: Oct 8, 2004 |
To build and run console_stream.cs from Windows:
Create and name a new folder in a location of your choice. Open the new folder in a window on your desktop. Create a new C# Code File in the new folder using the posted code example. - Open notepad (or a text editor of your choice), copy and paste the posted code to it. - Using the brackets in the code as a guide, manually replace the indentions that were scrubbed in the forum post. - Save the contents of notepad to your folder as console_stream.cs Create a new compile.bat file using notepad. - Select File->New from the notepad menu. - Type "csc console_stream.cs" (do not include the quote marks). - Save (File->Save As) the contents of notepad to your folder as build.bat You should have two files in your folder; console_stream.cs and build.bat Create the executable file console_stream.exe - Double click build.bat A new file, console_stream.exe should appear in the folder (if not, check the possible reasons below). Double click console_stream.exe to run the new example. Possible reasons console_stream.exe was not created or will not run. - .NET Framework and/or .NET SDK are not installed on your computer (these are free from Microsoft). - Your path does not include the directory (folder) that contains the .NET build command csc.exe - Your path does not include the IQFeed directory (C:\Program Files\DTN\IQFeed on my computer). Executing the build and/or run operations at the Windows Command Prompt will help you diagnose most problems. Feel free to post your ideas/questions/problems to this thread, or send an email. Regards, Dennis Sanders dennissanders@intsvcs.com |
|
frankzhou -Interested User- Posts: 15 Joined: Oct 6, 2004 |
good,do you have a example for history data?
thanks |
|
Dennis -Interested User- Posts: 19 Joined: Oct 8, 2004 |
frankzhou,
I am attempting to create a .NET C# version of the VC++ History Example. However, with my current work load, it may be a bit delayed. When I have something useful (in whole or in part), I will post it to the developer forum. Regards, Dennis |


|